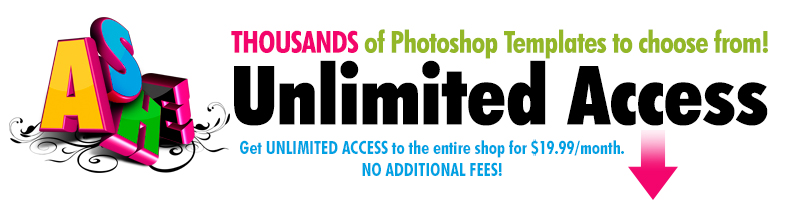Ashe Design Blog — Training Videos
Gallery Block Tutorial: Part I the Backboard
This is Part I in a series of tutorials on using the Ashe Design Gallery Block templates. These templates have a few custom settings to make sure that your final product prints perfectly! The most important thing to remember with the backboard file is to turn off or delete the layer that shows where the floater images will be placed. This prevents printing black shadows in the background. View the following video to see exactly how this can be done. For more inforamtion, please see the following tutorials. Gallery Block Tutorial Part II: Customizing and Saving Floating Blocks Gallery Block...
Video Tutorial: Customize Holiday Cards
The following video uses the Top Shelf die cut holiday cards from Ashe Design. It shows you how to make beautiful holiday cards for your customers in a matter of minutes. The video includes everything you need to know from start to finish. Navigate layers Place your images Customize copy Change colors Properly save files
Online Tutorial: Changing Backgrounds
Want to make many templates from your template stock? By customizing backgrounds and using digital papers, you can customize templates for your clients. This short video walks you through the process step by step. We start with the Classic Black and White Collage and use the Elegant Brushed Grunge Digital Paper Pack (Volume 2) and the Christmas Keepsake Digital Paper Pack (Volume 1) to make five additional templates in just minutes!
Artsy Couture Printing Tip
If you've purchased an Ashe Design template for printing gallery blocks at Artsy Couture, please read this important message! Tips & Tricks: Uploading to Artsy Couture If you purchased an Artsy Couture Gallery Block from Ashe Design we have a very important tip! With each Artsy Couture template purchase you get multiple files. There is one “backboard” file and one or more “floater” files. When you open the “backboard” file you’ll see multiple black boxes that show where the “floaters” will be placed. In the top of the Photoshop layers menu you’ll find a layer called TURN THIS LAYER...