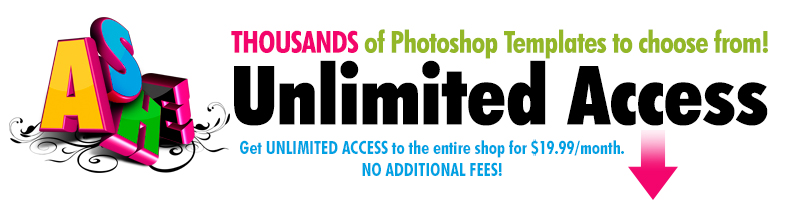Tuesday Tip: 3 Tips for Using Photoshop Layers in Photography Templates
If you're new to Photoshop and PSD templates (or a seasoned pro) there are always more fun tricks to learn about Photoshop. Today I want to explore a couple of quick tricks that you can use when you’re customizing our photography templates or when you’re working with any of your images in Photoshop. Once you master using the layers palette you’ll find using photography templates is much easier and you’ll get better at editing your images too!1. Add, Duplicate or Delete Layers
Many times working in Photoshop you’ll want to add, delete or duplicate a layer. Let’s quickly look at some easy ways to perform each of these functions in Photoshop.Adding a Layer
First, we will tackle adding a new layer in Photoshop. You might need to add a new layer to place your watermark or Word Art. To add a new layer in Photoshop, simply click the New Layer button below the Layers palette.
 Pro Tip: The layer will automatically be added above your selected layer (highlighted in blue). If you’d like to add the layer below the selected layer simply hold down on the Control [Command] key while clicking on the new Layer button.
Pro Tip: The layer will automatically be added above your selected layer (highlighted in blue). If you’d like to add the layer below the selected layer simply hold down on the Control [Command] key while clicking on the new Layer button.
Duplicating a Layer
Duplicating a layer is a good idea when you want to try making edits to a layer but keep the original intact. You’ll also want to duplicate the layer when you're using layer masks to remove some of the layer.
To duplicate the layer simply click Control + J [Command + J].
You can also right click on the layer and select Duplicate Layer.
Both options duplicate the selected layer, placing the new copy of your layer directly above the original layer.

Deleting a Layer
Finally, you can delete layers that you no longer want included in your file. Simply select the layer (click to highlight) and press Delete or right click and choose Delete Layer.

2. Using Clipping Masks to Place Layers inside layers
Almost all Ashe Design templates for photographers use clipping masks, which allow you to place your image inside a photo box. A clipping mask simply tells Photoshop to place your image inside another layer and take on the properties of that layer.To put your image inside any of our photo layers, simply drag your image to the file and place it directly over the desired photo layer. Then "clip" the image to intended layer by holding down the Alt [Option] key while hovering between the two layers. When the overlapping circle appears, simply click to join the layers.
If you have a difficult time getting the circles to appear, simply select your image layer and right click. Then choose Create Clipping Mask.

Once you’ve added your image you can resize and reposition the image to fit the area.
Note: For more help on clipping masks and sizing your images, see our Photoshop Help page.
3. Merge all Layers (While Keeping Original Layers Intact) Finally, here’s a tip to essentially flatten your image, while keeping all the original layers for future edits.Simply select the top layer and then use the keystroke Control + Alt + Shift + E [Command + Option + Shift + E].
This will automatically create a new layer with a flattened copy of your file. However, you’ll still have all of the corresponding layers available for future edits.
What other Photoshop tips do you use regularly? Leave us a comment.